Anteriormente habíamos publicado un sencillo tutorial explicando cómo desactivar temporalmente Windows Defender, el antivirus integrado del propio sistema operativo, para realizar diversas tareas que requieren tenerlo desactivado.
https://blog-conocimientoadictivo.blogspot.com/2017/09/activar-y-desactivar-windows-defender.html
A través de diversos comentarios de los visitantes del blog, nos dimos cuenta que esa solución temporal no era la solución esperada para muchos. Defender se reactiva automáticamente en cada reinicio, o bien si estamos demasiado tiempo con él desactivado...esto es así como medida de seguridad y evitar que estemos sin ninguna protección si por casualidad no nos acordamos de volver a activarlo.
En más de una ocasión hemos explicado los motivos por los que no es nada aconsejable estar sin ninguna herramienta de seguridad activa...es como visitar a una "señorita de vida licenciosa" sin llevar al menos un Durex.
Sea como sea, no somos quien para etiquetar las obsesiones y decisiones ajenas, así que en esta ocasión veremos dos sistemas para desactivar permanentemente Windows Defender.
Pero no podemos dejar de observar que un sistema operativo sin ningún tipo de protección es una decisión altamente peligrosa e inconsciente...pero es su decisión.
Como ya hemos comentado, hay dos vías para hacerlo, ambas de forma manual.
La primera es editando la entrada adecuada en el panel de las Directivas de equipo local y la otra editando la entrada adecuada en el registro de Windows.
MÉTODO 1: EDITOR DE DIRECTIVAS DE GRUPO LOCAL
El panel de las Directivas de Grupo Local no está disponible en las versiones Home y Starter de Windows 10, para estos casos, recomendamos usar el Método 2 que explicaremos más abajo.
Desde una búsqueda de Cortana escribimos gpedit.msc y hacemos doble clic en el resultado para abrir el Editor de directivas de grupo local
Otra forma de ejecutar rápidamente el Editor de directivas de grupo local es pulsando la combinación de teclas WIN+R, escribir gpedit.msc en el cuadro de entrada y pulsar el botón Aceptar.
En la ventana del Editor de directivas de grupo local, en el panel de la izquierda, navegamos hasta
Configuración del equipo / Plantillas administrativas / Componentes de Windows / Antivirus de Windows Defender
y en el panel de la derecha, seleccionamos la directiva Desactivar Antivirus de Windows Defender
Hacemos doble clic en esa directiva, o bien pulsamos en la opción Editar configuración de directiva
En el panel de configuración que se abrirá, seleccionamos la opción Habilitada y pulsamos en el botón Aplicar y después en Aceptar
En esos momentos quedará desactivado Windows Defender y cuando reiniciemos no se reactivará más.
De hecho podemos iniciar Windows Defender y veremos que se nos indica que no está activo porque se deshabilitó en una política de grupo.
Si deseamos volver a activarlo, simplemente seguimos los mismos pasos y en el último paso seleccionamos la opción No configurada, abrimos Windows Defender y lo iniciamos.
MÉTODO 2: EDITOR DE REGISTRO
Si tienes Windows 10 Home o Starter, el anterior método no te sirve porque esas versiones no disponen del panel de políticas de grupo local, pero podemos hacer lo mismo desde el registro de Windows para estos casos.
En una búsqueda de Cortana buscamos regedit y ejecutamos el resultado
Otra forma de ejecutar rápidamente el Editor de registro de Windows es pulsando la combinación de teclas WIN+R, escribir regedit en el cuadro de entrada y pulsar el botón Aceptar.
Una vez en el editor de registro, en el panel de la izquierda navegamos hasta
Equipo\HKEY_LOCAL_MACHINE\SOFTWARE\Policies\Microsoft\Windows Defender
En el panel de la derecha es posible que exista una entrada llamada DisableAntiSpyware
Si es así, sigue más abajo estas instrucciones, sino la tendremos que crear nosotros manualmente.
En un área vacía del panel de la derecha, pulsamos botón derecho del mouse y seleccionamos
Nuevo / Valor de DWORD (32bits)
Al nuevo valor creado le ponemos de nombre DisableAntiSpyware
Hacemos doble clic en la entrada DisableAntiSpyware y en el panel de configuración, en el apartado Información del valor, escribimos 1 y seleccionamos Hexadecimal en el apartado Base. Validamos pulsando Aceptar
Cerramos el Editor de registro y reiniciamos Windows.
Windows Defender no volverá a reactivarse más.
Podemos seguir los mismos pasos anteriores y eliminar la entrada creada para volver a reactivarlo de forma permanente.
Esperemos que con estos dos métodos podamos tener un mejor control de nuestro Windows Defender y volver a insistir que ejecutar un sistema operativo sin ningún tipo de herramienta de seguridad es peligroso y descabellado, pues no solo se está poniendo en riesgo tu equipo sino cualquier otro que esté en contacto con él o con archivos que hayan estado almacenados en él.
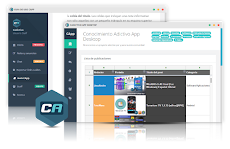


0 comentarios